A question we often get is “how do I record audio on my security camera system?” It’s actually very simple to configure audio capabilities with a system purchased from CCTV Camera World. After checking to make sure that your cabling is connected properly and you do in fact have audio capabilities on your security cameras, actually enabling audio in your system is a very easy process. This article will delve into that and make sure your security camera system from 123 CCTV is ready for audio.
DVR Audio Inputs
First, you need to make sure you have security camera microphones connected to your DVR, or your cameras have built-in mics. Without either, there will be no audio pickup device to get audio from and into the DVR.
There are different inputs on the back of every DVR that are for audio. You must use these inputs when you are setting up your system to make sure it will support audio. The Audio In connectors are used to establish audio for your cameras. There might not be enough audio input connectors for all your cameras if you have a larger 16 or 32 channel DVR. For this you can use the blue Breaker strip pictured underneath the audio inputs. This will hook up to a break-out cable that will provide enough audio inputs for all your cameras.
Some audio Inputs are BNC and require BNC to RCA adapters to connect incoming audio connections, as mics use RCAs to carry their signal.
Enabling Audio Recording on DVRs purchased prior to 2015
If you are using an older DVR that you purchased from 123CCTV, here are the steps to configure audio. Be sure to have your DVR connected directly to a monitor or TV, and have your USB mouse connected to the DVR. Right clicking on the screen will bring up a selection menu, at the bottom click Main Menu
From here, go to Settings -> Encode. In this menu you will change the options to enable audio with your system. First, use the channel drop down to choose what channel or camera you would like to enable audio recording on. You must repeat these steps for every channel you want to enable audio on.
Next in the left hand bottom corner you will find a box next to Audio/Video. Check this box.
Then on the right side there will be two more boxes. Make sure these are both checked.
All of these boxes must be clicked to enable audio with your system. Make sure you check these boxes for every channel you want to enable audio on. Click OK to enable the changes you made and you should be able to hear audio with your system through speakers connected directly to the DVR, or through the security camera remote viewing programs for your computer or smartphone.
Enabling Audio Recording on DVR and NVR purchased 2015 and later
The steps to enable audio on your CCTV system is very similar on our newer model digital video recorders. The menus are even labeled the same as in the older generation DVRs from 123CCTV. First, right clicking on the screen will bring up a menu, go to the bottom and click on Main Menu.
Then going to Setting -> Camera -> Encode will bring up the menu you need to configure audio.
You need to choose the channel (camera) you want to configure audio for, and repeat these changes for every channel you want to hear audio on. Make sure you have a security camera microphone connected for that channel. Clicking Channel will open the drop down menu, allowing you to choose the channel you want.
There will be a box next to Audio/Video that you must click to enable audio.
And on the right hand side there will be two more boxes, make sure these are both clicked.
Repeat these steps for every channel you want audio on and make sure to hit Apply and Save. This will make sure the changes take effect.
How to listen to audio from your security cameras and DVR
DVR management software for the PC – SmartPSS
With SmartPSS, enabling audio is very simple. If you have camera with audio capabilities, all you need to do is bring the camera up in your view screen. Hover your mouse over the camera quadrant and you will see a speaker icon in the top right of the window of each camera feed. Click the speaker icon to enable audio. You must re-enable audio every time you drag a camera into the live feed window.
Listening to audio over a web browser connected to your IP camera
If you have an IP camera and you are accessing the live feed directly through its IP address (not through a NVR), the setup is just as easy as with the SmartPSS. You bring up the camera feed in internet explorer, and on the top bar under the menu options there is a speaker icon. If your camera has a built-in microphone, clicking this speaker icon will enable audio for your camera.
DVR Audio Output
All of our DVRs and NVRs feature a HDMI output that not only outputs video, but also audio. This makes connecting your security video recorder to a TV or computer monitor a very easy task.
On some DVR models there is also an Audio out to connect to your own speakers. This may also use BNC connectors. Running a cable from your DVR to your speakers will send all audio output to the speaker.
Anthony Berlin
Latest posts by Anthony Berlin (see all)
- Dummies Guide To Remote Viewing Security Cameras - November 5, 2018
- How to add IP cameras and HD Cameras to your Hybrid DVR - May 17, 2016
- How to change the order of IP cameras connected to your PoE NVR - February 29, 2016





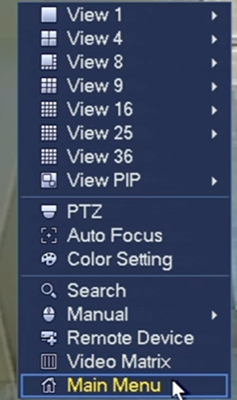
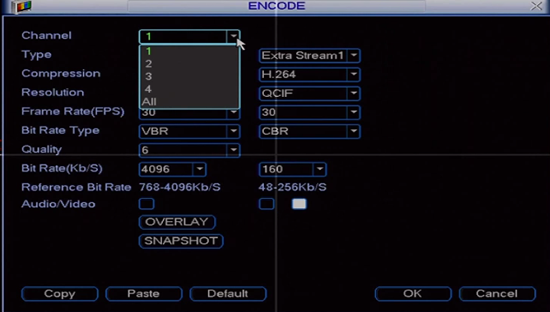
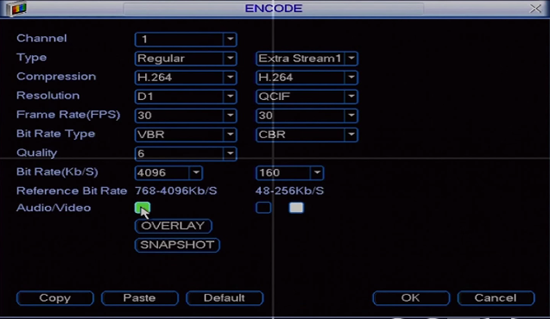
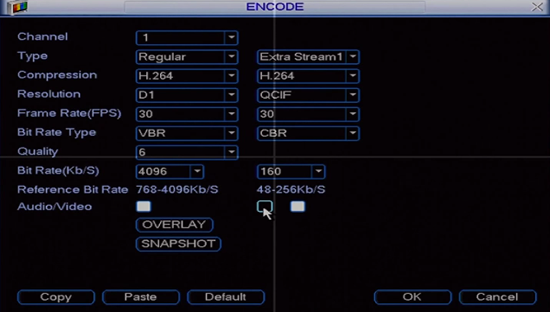
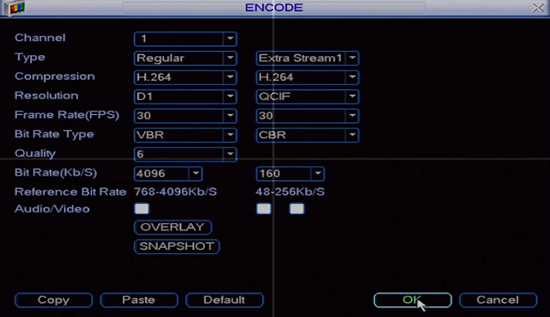
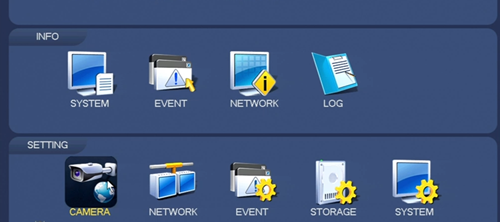
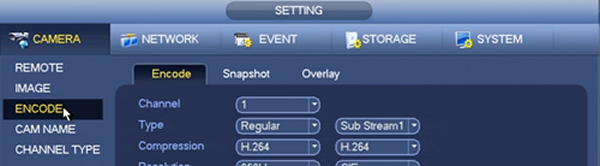
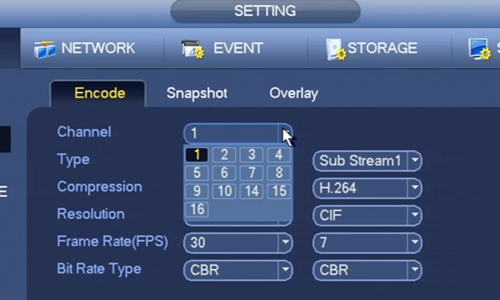
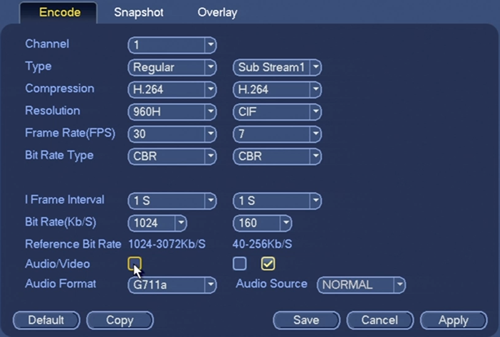
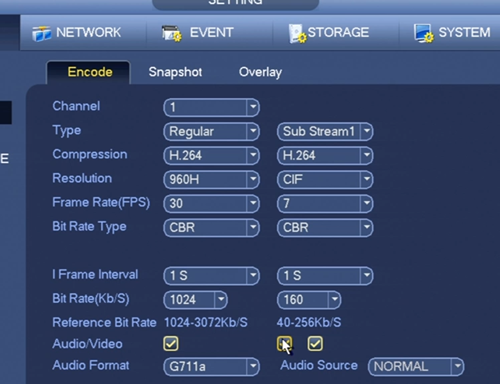
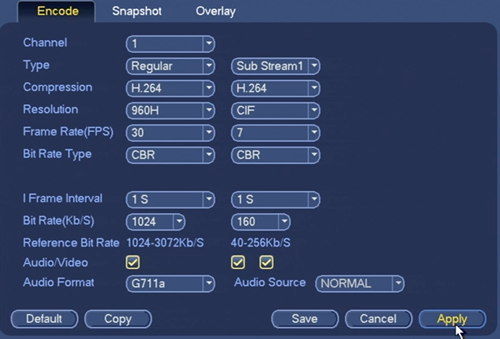

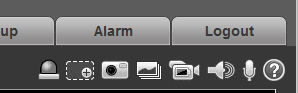


I have same dahua DVR. Hdcvi audio is only working on ch 1, to turn on audio for other channels, the check box is black and won’t highlight . Is it true that you can only hear sound if one particular channel is maximized? My old DVR could hear sound when all 4 cams were up, did not matter
You can only one channel audio at a time